软件介绍
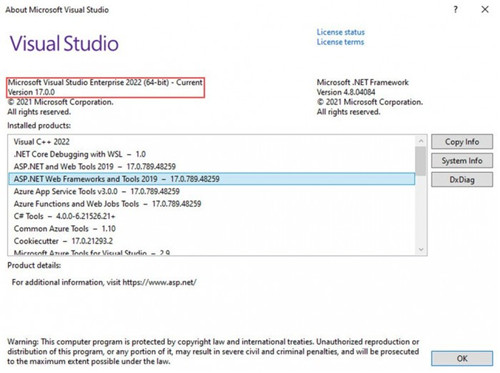
Visual Studio 2022破解版也叫做VS2022,是一款口碑相当不错的小体积、多功能编程软件,相关用户通过这款软件可以一键创建出一个便捷的开发环境并且还能够使用一系列实用工具,从而可以非常高效的进行编程开发工作。另外,该软件还内置了密钥,相关用户使用之后便可以对软件进行永久激活处理。
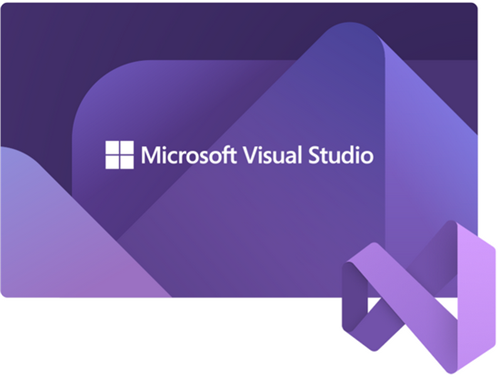
Visual Studio 2022正式版已经在日前推出了,这款软件相较于前几个版本而言有了相应的提升,比如说:完美支持64位操作系统、支持NET 6.配备了 IntelliCode,这样就能够很好的提升了代码编写效率以及编写质量。
Visual Studio 2022密钥
企业版:BF8Y8-GN2QH-T84XB-QVY3B-RC4DF
专业版:NYWVH-HT4XC-R2WYW-9Y3CM-X4V3Y
新增功能
编辑和调试周期中的生产力
在 Visual Studio 2022 正式版中,微软专注于增强编辑和调试周期。
Visual Studio 2022 配备了 IntelliCode,它是一个 AI 辅助的代码伴侣,可让开发者输入更少的代码,提升效率。IntelliCode 可以完成整行代码,用户只需按两次 Tab 键即可编写可靠的代码。IntelliCode 还可以发现重复的编辑,并在整个代码库中存在类似模式的地方提出修复建议。
当开发者对应用进行调试运行时,适用于 。NET 和 C++ 的热重载可以让开发者实时更新代码并立即查看更改,开发者无需重新部署和启动应用程序。
其他一些包括调试器和 。NET 语言服务的改进以及新增功能,如 Web 实时预览和 Linux 上的跨平台测试。
可扩展性、可靠性和性能
Visual Studio 2022 是第一个 64 位版本的 Visual Studio。它现在可以充分利用现代硬件,以便可靠地扩展到更大、更复杂的项目。此外,Visual Studio 2022 还专注于提高开发者每天使用的常见场景的性能。
Visual Studio 2022 还包括对 。NET 6 的支持,Windows 和 Mac 开发人员都可以使用它来构建 Web、客户端和移动应用程序,并为开发 Azure 应用程序提供了更好的支持。
除此之外,Visual Studio 2022 还对一系列图标进行了更新,使其更加现代化。
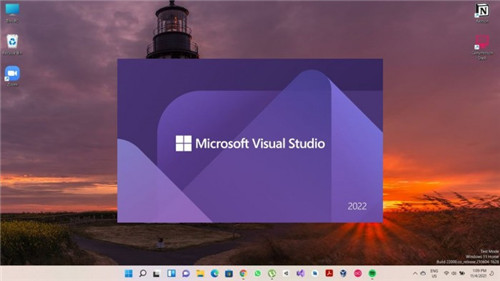
Visual Studio 2022怎么安装使用
1.运行下载包中的vs_community__1163306564.1626770618 .exe

2.点击继续
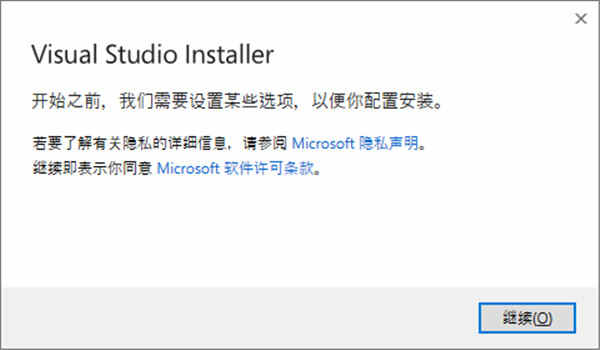
3.耐心等待提取文件
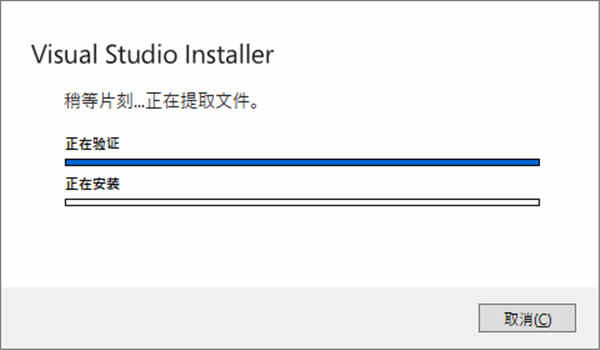
4.选择要加载的工作负荷,这里选择使用C++的桌面开发,有其他需要可以自己添加其他负荷,下方存储位置默认C盘,点击更改
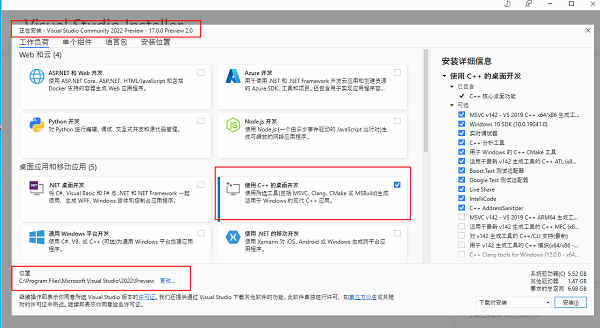
5.选择C盘以外,剩余容量30G以上的盘存放

6.语言包中默认选择简体中文
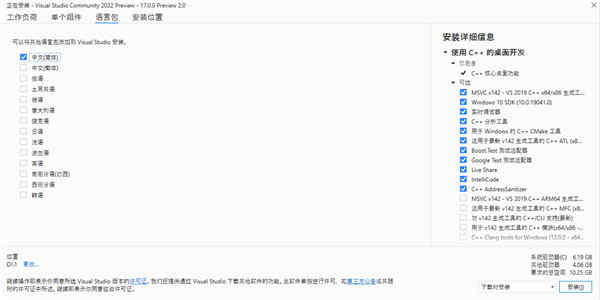
7.选择好工作负荷,安装位置和语言后,点击右下角安装
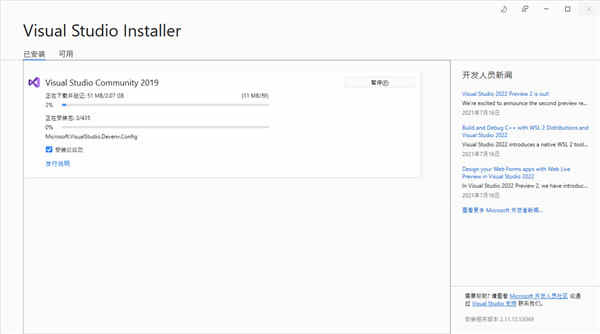
8.安装完成后重启电脑
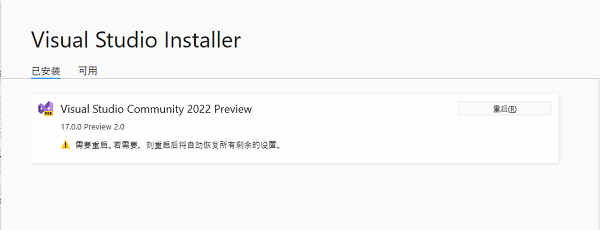
9.耐心等待一段时候后,安装完成,点击启动
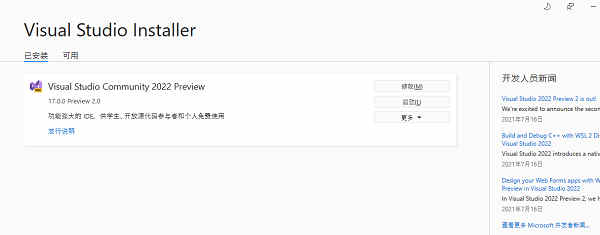
10.登录微软账号,没有账号可以直接点击以后再说跳过此环节
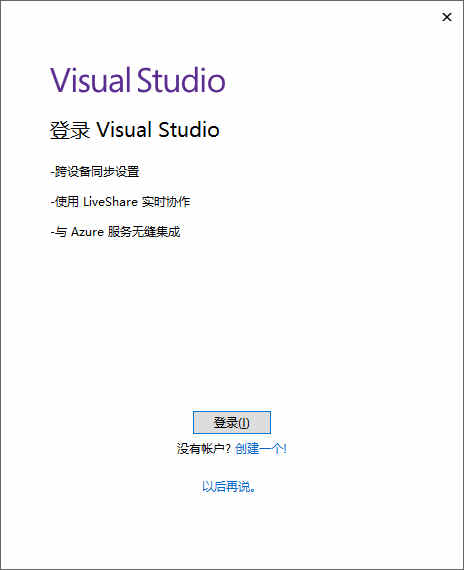
11.创建新项目
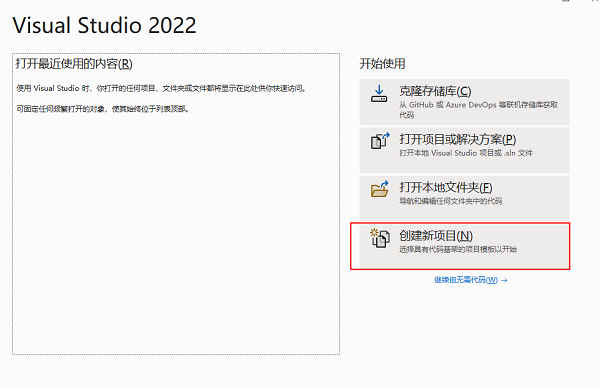
12.选择控制台应用,点击下一步
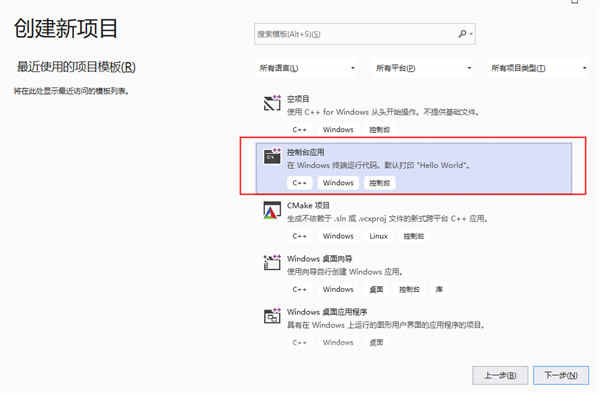
13.配置新项目中,选择合适的应用保存文件夹
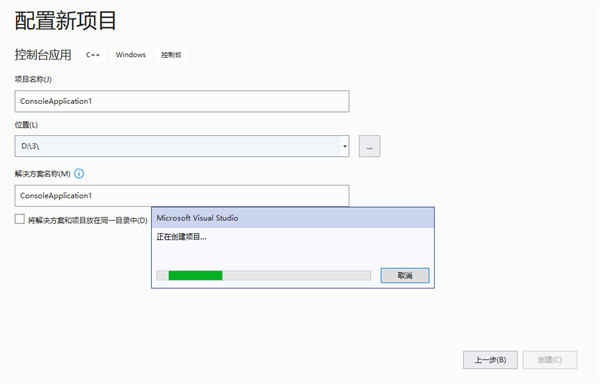
14.点击创建后稍等片刻,即可进入编程界面
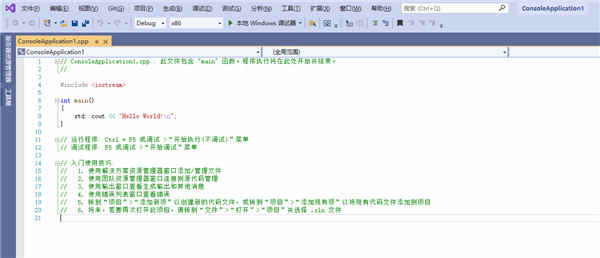
Visual Studio 2022使用教程
visual studio怎么运行程序
1.打开Visual Studio软件。
2.点击文件--->新建--->项目。
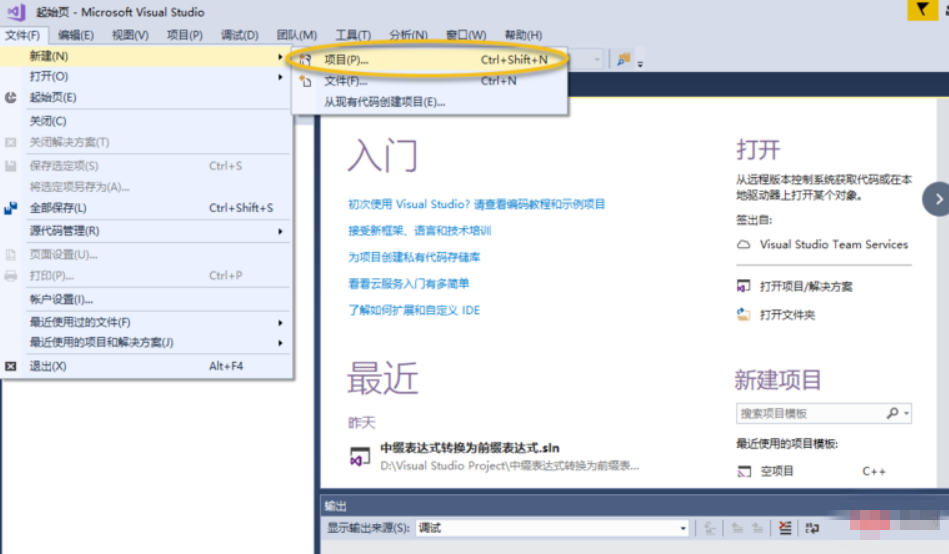
3.输入文件路径和工程名称并选择空项目,然后点击确定。
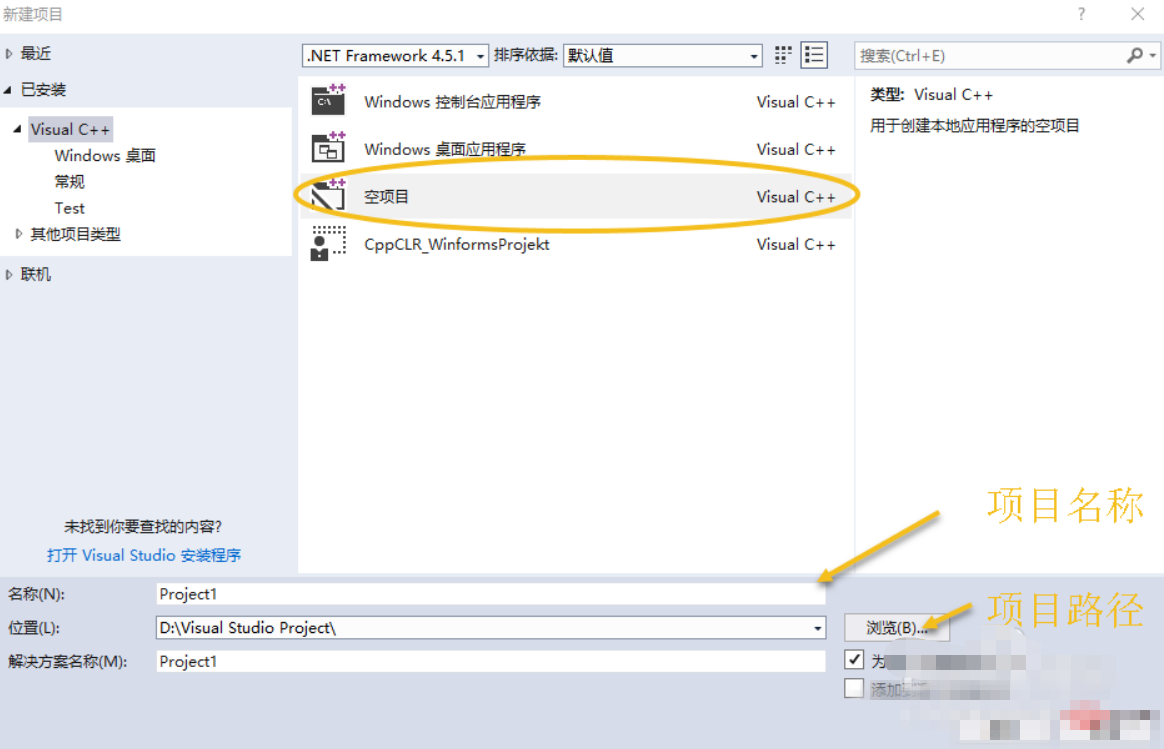
4.右键源文件,点击添加--->新建项。
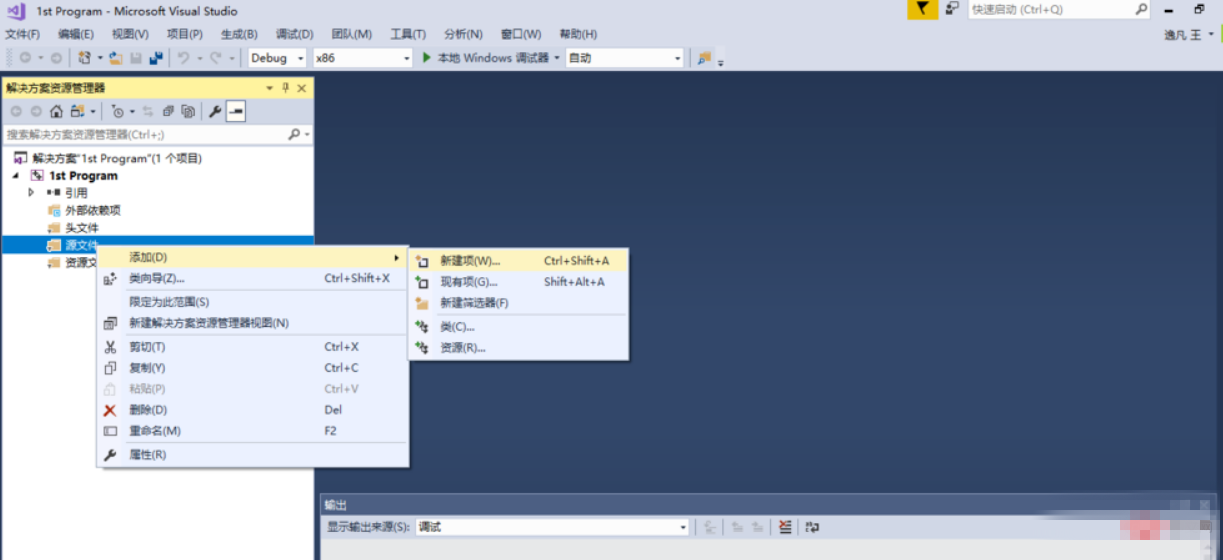
5.选择C++文件。
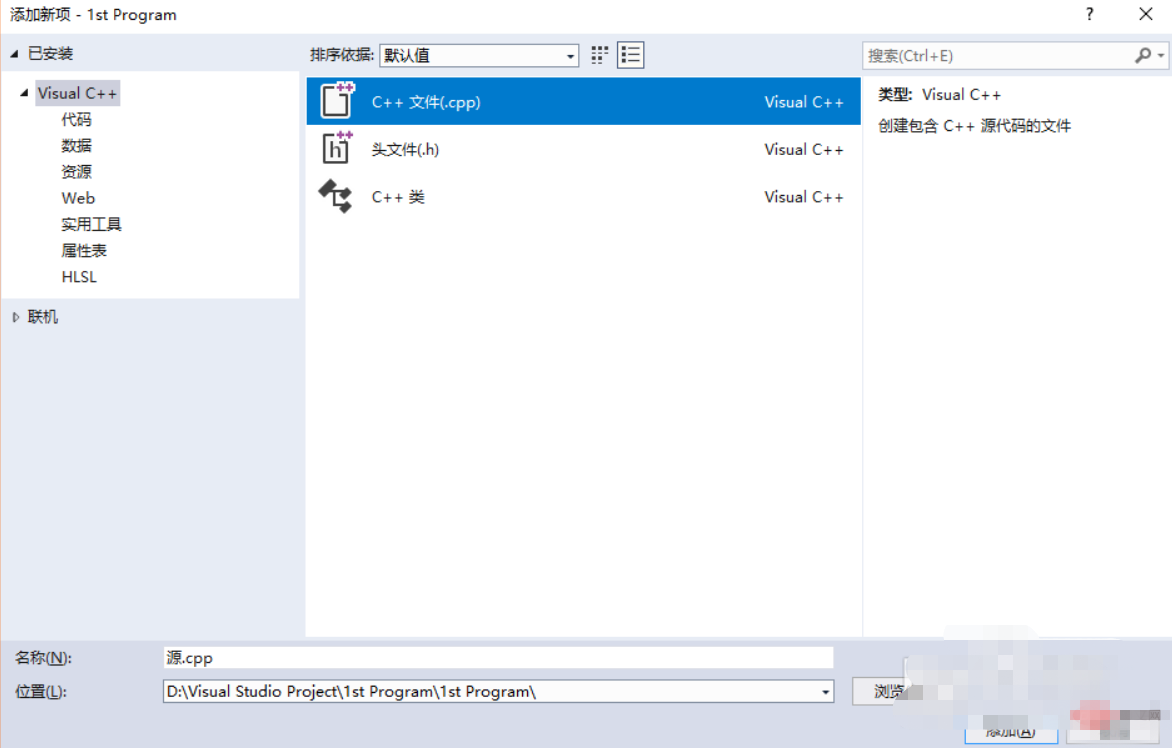
6.然后就可以输入代码了。
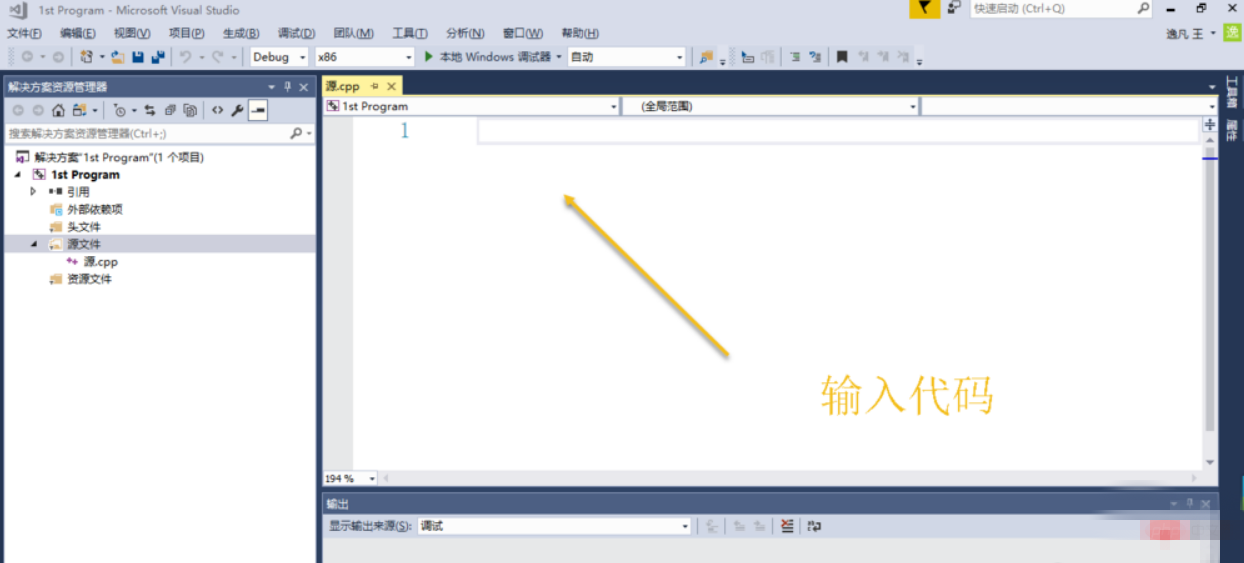
7.输入好代码,要在最后return 0;前面加上getchar();要不然看不到运行结果。
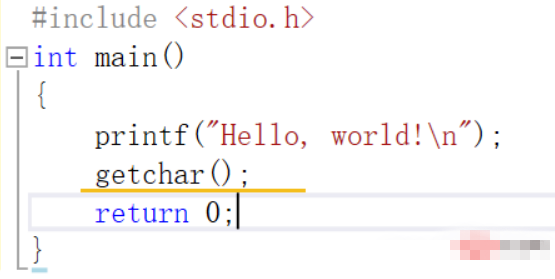
8.最后,点击“本地Windows调试器”运行。
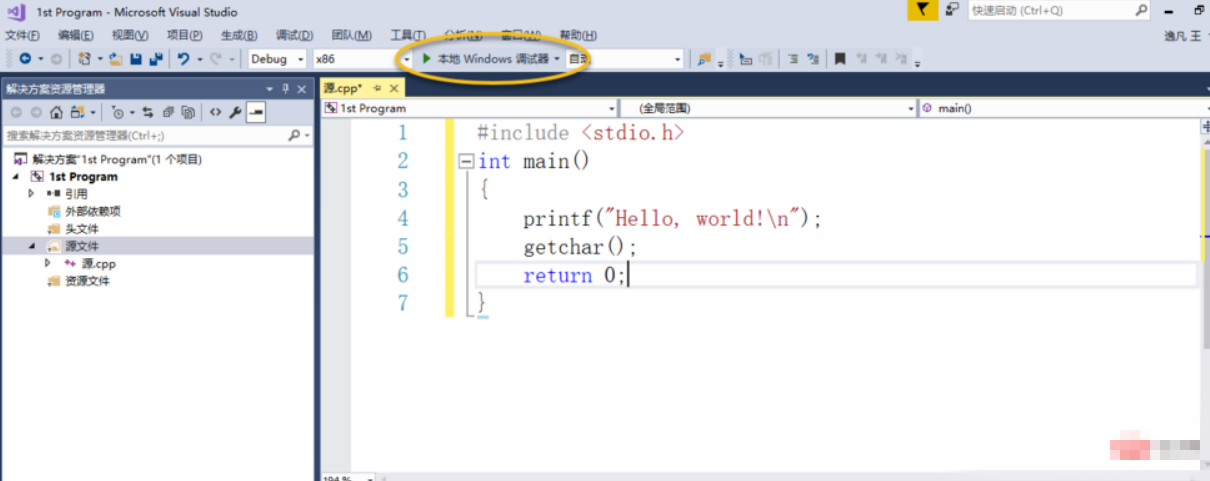
9.运行成功。
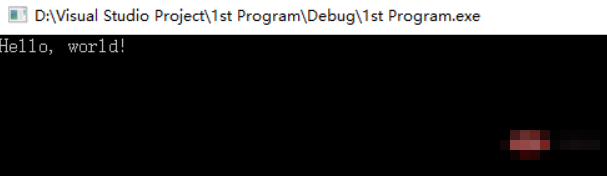
常用快捷键
1.项目相关的快捷键
Ctrl + Shift + B = 生成项目
Ctrl + Alt + L = 显示Solution Explorer(解决方案资源管理器)
Shift + Alt+ C = 添加新类
Shift + Alt + A = 添加新项目到项目
2.编辑相关的键盘快捷键
Ctrl + Enter = 在当前行插入空行
Ctrl + Shift + Enter = 在当前行下方插入空行
Ctrl +空格键 = 使用IntelliSense(智能感知)自动完成
Alt + Shift +箭头键(←,↑,↓,→) = 选择代码的自定义部分
Ctrl + } = 匹配大括号、括号
Ctrl + Shift +} = 在匹配的括号、括号内选择文本
Ctrl + Shift + S = 保存所有文件和项目
Ctrl + K,Ctrl + C = 注释选定行
Ctrl + K,Ctrl + U = 取消选定行的注释
Ctrl + K,Ctrl + D = 正确对齐所有代码
Shift + End = 从头到尾选择整行
Shift + Home = 从尾到头选择整行
Ctrl + Delete = 删除光标右侧的所有字
编辑点评:
缸中之脑:
旨在帮助用户解决问题,它操作便捷,功能丰富而强大,可以说是这类软件的把榜样了,最近一直需要用到这款软件,选择它准没错。
历史版本
-
Visual Studio 2022中文破解版下载(带密钥) 正式版(附安装方法)大小:1.33MB时间:2021-11-11
查看 -
visual studio 2022 破解版(含安装教程)大小:1.3MB时间:2021-08-02
查看